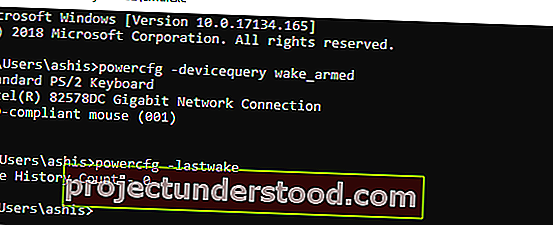컴퓨터가 임의로 켜지는 것은 매우 성 가실 수 있습니다. 이 상황에 여러 번 직면했고 스위치를 꺼야했기 때문에 자동으로 켜지지 않습니다. Windows 컴퓨터가 자체적으로 켜지고 절전 모드, 대기 모드 또는 시스템 종료시에도 깨어나는 데에는 여러 가지 이유가있을 수 있습니다. 가능한 모든 요소를 살펴 보겠습니다.하지만 그 전에 컴퓨터를 깨우는 방법이 있습니다.
무엇이 컴퓨터를 깨웠는지 알아보세요
관리자 권한으로 명령 프롬프트를 열고 다음 명령을 입력하고 Enter를 누르십시오.
powercfg –lastwake
이것은 당신의 PC를 깨운 마지막 장치를 보여줄 것 입니다. 두 번째 명령은 다음과 같습니다.
powercfg –devicequery wake_armed
PC를 깨울 수있는 모든 장치 목록이 표시됩니다. 이러한 명령을 실행하는 아이디어는 하드웨어 수준에있는 경우 이유를 이해하는 것입니다.
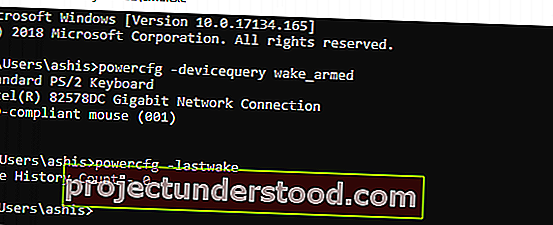
목록에서 내 PC를 깨울 수있는 3 개의 장치가 있음을 알 수 있습니다. 키보드, 마우스 및 기가비트 네트워크 연결 (예 : 이더넷)이 있습니다.
Windows 10 컴퓨터가 저절로 켜짐
Windows 컴퓨터가 야간 절전 모드에서 자동으로 켜지거나 다른 시간에 임의로 켜지는 경우 하드웨어 또는 소프트웨어 문제 일 수 있으며 해결 방법은 이에 따라 다릅니다. 다음은 도움이 될 수있는 몇 가지 제안입니다.
1] 빠른 시작 비활성화
Windows 10에는 일반적인 방식으로 PC를 끄지 않는 빠른 시작 모드가 제공됩니다. 대신 혼합 된 상태로 유지하므로 PC를 다시 켤 때 훨씬 빠릅니다. 양식의 일부 전문가에 따르면 이것은 문제가 될 수 있으며 해결책은 빠른 시작을 비활성화하는 것입니다.
2] 작업 스케줄러가 PC를 깨우는 것을 방지
때로는 하드웨어 문제 라기보다 소프트웨어 문제에 가깝습니다. 예약 된 작업을 사용하여 하루 중 특정 시간 또는 여러 번 작업을 완료 할 수 있습니다. 따라서 이러한 작업을 제거해야하며 해당 작업을 삭제하는 대신 Windows의 전원 설정을 변경하여 대기 모드 또는 하이브리드 모드에서 해당 작업을 무시하도록 할 수 있습니다.
- 전원 옵션을 열고 계획 설정 변경을 클릭하십시오 .
- 올바른 전원 관리 옵션을 선택했는지 확인한 다음 고급 전원 설정 변경 옵션을 선택합니다 .
- 수면 트리를 찾아 확장하여 깨우기 타이머 허용 옵션을 찾습니다 . 그것을 비활성화하십시오.
이렇게하면 해당 프로그램이 절전 모드 또는 종료 모드에있을 때 PC를 깨울 수 없습니다. 이것은 랩톱에만 적용됩니다.
읽기 : Windows 컴퓨터의 Wake 소스는 무엇입니까?
3] 자동 재시작 비활성화
많은 경우 컴퓨터가 충돌하고 시스템이 자동으로 다시 시작됩니다. 이것은 의도적으로 설계된 것입니다. PC를 대기 상태로 두 었는데 이런 일이 발생하면 컴퓨터가 다시 시작되고 문제가 반복되면 PC가 계속 깨어납니다.
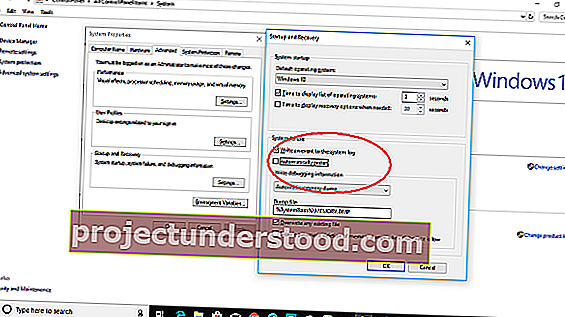
- 검색 창에 System 을 입력 합니다.
- 표시되면 클릭하여 시작합니다.
- 왼쪽에서 고급 시스템 설정> 고급 탭을 선택합니다.
- 을 클릭하여 설정 에서 시작 및 복구 .
- 자동 다시 시작의 선택을 취소 하고 확인을 클릭하십시오.
4] 키보드 또는 마우스 PC 깨우기
키보드와 마우스는 PC를 깨울 때 발생하는 주요 원인 중 하나입니다. 누군가가 당신의 PC를 찾아 가서 살짝 치면 컴퓨터가 켜질 수 있습니다. 내 PC에서 나는 내 PC를 부팅하도록 키보드를 설정했고 내 아이가 키보드로 작업하는 척하면 컴퓨터가 살아납니다.
이러한 장치는 전원 관리 옵션과 함께 제공되며 실제로 절전 모드 해제를 원하지 않는 한 PC를 깨우지 않도록 비활성화 할 수 있습니다.
장치 관리자를 엽니 다 (Win + X를 누른 다음 M을 누릅니다). 그러면 PC의 모든 하드웨어가 나열됩니다. 마우스 또는 키보드를 선택하십시오.
마우스 오른쪽 버튼을 클릭하고 속성> 전원 관리 탭으로 이동합니다. 이제이 장치가 컴퓨터를 깨울 수 있도록 허용 상자를 선택 취소하십시오 .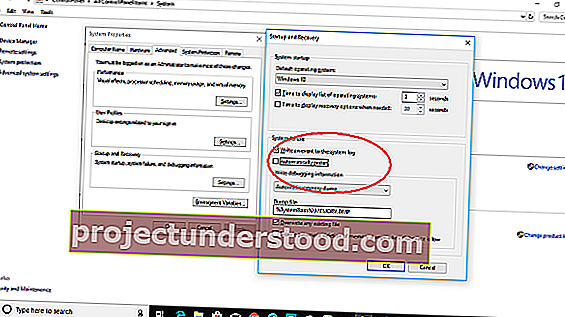
마우스 및 키보드 외에도 PC에서 게임을하기 위해 게임 장비를 사용하는 경우 전원 옵션도 비활성화해야합니다. 위에서 공유 한 powercfg –lastwake 명령 으로이를 파악할 수 있습니다 . 어떤 장치가 장치를 깨우고 있는지 확인하려면 시행 착오를 거쳐야합니다.
참고 : 깨어날 수있는 기능이있는 키보드 또는 마우스가 있어야합니다. PC를 깨울 때마다 전원 버튼을 누르고 싶지는 않습니다.
5] Wake on Lan
PC가 네트워크에 연결되어있는 경우 Wake On Lan 은 PC를 온라인 상태로 되돌릴 수도 있습니다. 이 기능은 컴퓨터가 요청 될 때만 온라인 상태가되어야하는 네트워크 컴퓨터와 통신하거나 데이터 또는 파일을 보내려고 할 때 유용합니다. 하드웨어 (예 : 네트워크 어댑터)에 내장 된 것이 가능한 이유 중 하나 일 수 있습니다. 명령을 실행 한 스크린 샷을 확인하면 깨우기 장치 중 하나로 이더넷 어댑터가 있음을 알 수 있습니다.
장치 관리자를 엽니 다 (Win + X를 누른 다음 M을 누릅니다). 네트워크 어댑터 아래에서 위에 나열된 어댑터 를 찾습니다. Miniport로 나열된 항목을 변경하지 마십시오.
마우스 오른쪽 버튼을 클릭하고 속성> 전원 관리를 선택하고 '이 장치가 컴퓨터를 깨울 수 있도록 허용' 옵션을 선택 취소합니다 .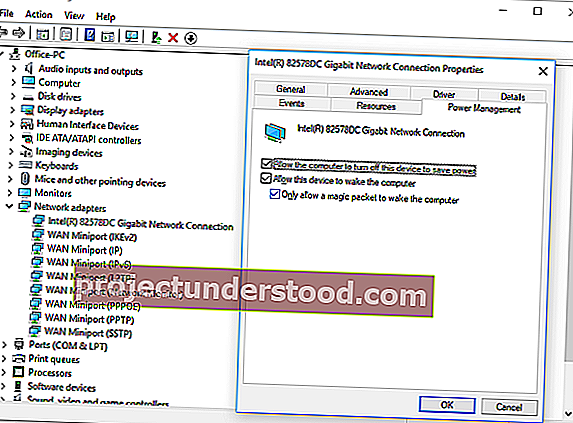
이렇게하면 네트워크상의 어떤 PC도 PC를 깨울 수 없습니다. 그러나 필요한 경우이를 기억하십시오.
6] 예약 된 Windows 업데이트 및 자동 유지 관리 방지
활동 시간 또는 미리 정의 된 일정에 따라 업데이트를 완료하기 위해 PC를 다시 시작한 Windows 업데이트가있을 수 있습니다. Windows에는 또한 설정된 시간에 PC를 깨우고 PC에서 모든 업데이트를 수행하는 내장 자동 유지 관리 모드가 있습니다.
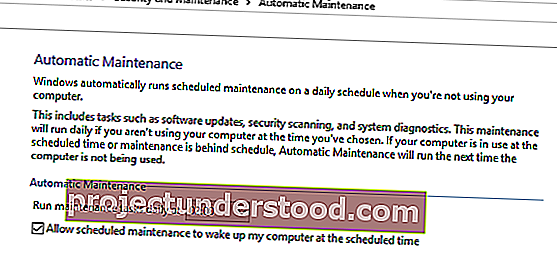
설정> Windows 업데이트 및 보안> Windows 업데이트> 활성 시간 선택을 엽니 다 .
자동 유지 관리 시간을 변경하려면 검색 창에 자동 유지 관리를 입력하고 클릭합니다. 여기에서 시간을 변경하거나 ' 예정된 시간에 내 컴퓨터를 깨우도록 예약 된 유지 관리 허용 ' 확인란을 선택 취소 할 수 있습니다 .
이 모든 것이 Windows 10 PC를 갑자기 깨우는 문제를 해결하는 데 도움이되기를 바랍니다.
여기에 조금 더 :
- Windows 컴퓨터가 자동으로 절전 모드에서 해제됩니다.
- 컴퓨터가 절전 모드에서 깨어나지 않도록합니다.