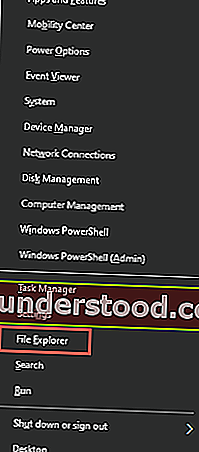파일 탐색기 는 컴퓨터의 모든 드라이브, 파일 및 폴더를 찾아보고 탐색하고 액세스 할 수있는 그래픽 사용자 인터페이스를 제공하는 Windows 10 운영 체제의 일부인 애플리케이션입니다. 다른 위치에 컴퓨터에 저장된 많은 파일과 폴더가 있습니다. Windows 10의 파일 탐색기를 사용하면 검색중인 파일에 매우 빠르고 쉽게 액세스 할 수 있습니다.
이 게시물에서는 Windows 파일 탐색기를 열고 최대한 활용하는 방법과 기능 및 바로 가기에 대해 배우고 알 수 있습니다.
Windows 10에서 파일 탐색기를 여는 방법
Windows 10에서 파일 탐색기를 여는 방법에는 여러 가지가 있습니다. 파일 탐색기를 통해 모든 파일 및 폴더에 액세스하여 요구 사항에 따라 관리하고 정렬 할 수 있습니다. 항목의 레이아웃을 변경하고 특정 항목을 숨기는 등의 작업을 할 수 있습니다. 그러나 먼저 Windows 10 파일 탐색기에 액세스하는 방법을 살펴 보겠습니다.
- 작업 표시 줄을 통해 – 작업 표시 줄 에서 파일 탐색기 아이콘을 클릭하여 엽니 다.
- 검색 상자를 통해 – 작업 표시 줄에있는 검색 상자를 클릭 한 다음 '파일 탐색기'를 입력하여 엽니 다. 파일 이름은 explorer.exe 입니다.
- 바로 가기 키 사용 – Windows 로고 키와 알파벳 'E'를 함께 클릭하면 파일 탐색기 창이 자동으로 시작됩니다.
- 고급 사용자 작업 메뉴를 통해 – Windows 10에서 고급 사용자 메뉴를 열려면 Windows 로고 키와 알파벳 'X'를 함께 클릭합니다. 다음 창이 열립니다. '파일 탐색기'옵션을 클릭하여 엽니 다.
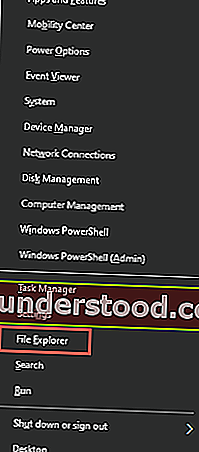
다음은 파일 탐색기를 시작하는 몇 가지 간단한 방법입니다. 이제 파일 탐색기의 구성 요소와 기능을 살펴 보겠습니다.
Windows 10에서 파일 탐색기의 기능 및 용도
Windows 10에는 파일 탐색기의 다양한 용도와 기능이 있습니다. 한 위치에서 다른 위치로 파일과 폴더를 복사, 잘라 내기 및 붙여 넣기 할 수 있습니다. 파일의 이름을 변경하거나 삭제할 수 있습니다. 파일이나 폴더를 압축하고 이메일로 보내는 것은 매우 쉽습니다. 폴더에있는 항목의 레이아웃을 정렬, 관리 및 변경할 수도 있습니다. Windows 10 운영 체제를 처음 사용하는 경우이 게시물은 파일 탐색기의 모든 부분을 단계별로 안내하고 도움을 줄 것입니다. 이것이 Windows 10 파일 탐색기의 모습입니다.

파일 탐색기 리본은 파일, 홈, 공유 및보기 의 네 가지 기본 탭으로 구성됩니다 .
1] 파일 – 파일 탭에서는 새 파일 탐색기 창을 열고, 고급 폴더 및 검색 옵션을 변경하고, 항목 열기 설정을 변경하고, 창에 대한 도움말을보고, 파일 탐색기 창을 닫을 수 있습니다.
2] 홈 – 홈 탭에서는 선택한 항목을 원하는 위치에 잘라 내고, 복사하고, 붙여 넣을 수 있습니다. 빠른 액세스를 위해 폴더를 고정하고, 선택한 항목을 원하는 위치로 이동하고, 파일과 폴더의 이름을 바꾸고 삭제할 수 있습니다. 새 그룹에서 현재 위치에 새 폴더 또는 새 항목을 만들 수 있습니다. 이 탭을 사용하면 파일 및 폴더를 열고 속성을 확인 및 수정하고 기록도 확인할 수 있습니다.

3] 공유 – 공유 탭에서 선택한 항목이 포함 된 압축 파일 또는 압축 파일을 만들어 첨부 파일 또는 링크 형식으로 공유하거나 이메일로 보낼 수 있습니다. 선택한 항목을 팩스, 인쇄 및 기록 가능한 디스크에 구울 수 있습니다. 고급 보안을 사용하면 권한, 감사 및 효과적인 액세스와 관련된 고급 공유 설정을 수동으로 설정할 수 있습니다. 액세스를 제거하고 공유 권한을 변경할 수도 있습니다.

4]보기 –보기 탭에서는 파일과 폴더의 모양을 변경할 수 있습니다. 탐색 창에 표시 할 항목을 선택할 수 있습니다. 세부 정보 창과 미리보기 창을 선택하거나 숨길 수 있습니다. 항목의보기, 레이아웃 및 크기를 변경하는 설정을 찾을 수 있습니다. 정렬하고 그룹화 할 수도 있습니다. 이 탭에서는 선택한 파일 또는 폴더를 숨기고 숨겨진 항목을 표시하거나 숨길 수도 있습니다.
파일 탐색기 키보드 단축키
다음은 Windows 10의 파일 탐색기에서 작업하는 데 사용할 수있는 몇 가지 Windows 10 탐색기 바로 가기 키입니다.
- Ctrl + N = 새 탐색기 창 열기
- Ctrl + D = 파일 또는 폴더를 삭제하고 휴지통으로 이동
- Ctrl + E = 탐색기에서 검색 창으로 이동
- Ctrl + F = 탐색기에서 검색 창으로 이동
- Shift + Delete = 파일이나 폴더를 휴지통으로 보내지 않고 영구적으로 삭제
- Ctrl + W = 현재 탐색기 창 닫기 또는 종료
- Alt + D = 주소 표시 줄로 이동
- Alt + Enter = 선택한 파일 또는 폴더의 속성 표시
- Alt + P = 미리보기 창을 표시하거나 숨 깁니다.
작업을 더 빠르고 쉽게 수행하기 위해 사용할 수있는 몇 가지 기본 단축키입니다.
이것이 Windows 10 파일 탐색기를 최대한 활용할 수있는 방법입니다. 따라서 Explorer를 사용자 정의하고 레이아웃,보기, 탐색 창, 파일 및 폴더의 크기를 자유롭게 변경하십시오.
다음 읽기 : Windows 10 용 Windows 파일 탐색기 팁 및 요령.
초보자도 이해하기 쉽고 간단했으면합니다.