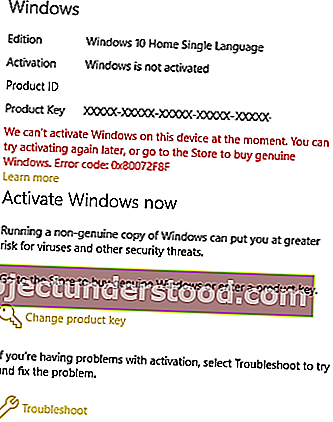Windows 10 또는 다른 Windows 운영 체제에서 관찰 할 수있는 한 가지는 동일한 오류 코드를 사용하거나 여러 시나리오에 적용 할 수 있다는 사실입니다. 오늘 수정하려고하는 오류 코드 는 비슷한 오류 인 0x80072F8F 입니다. 이는 여러 서비스 및 기능에 적용됩니다. 모든 시나리오에서이 오류는 일부 잘못되었거나 호환되지 않는 차단 구성으로 인해 발생하여 차단을 유발합니다. 먼저 갈등 영역을 먼저 나열하고 그에 따라 다룰 것입니다. 가능한 모든 수정 사항을 개별적으로 나열합니다.
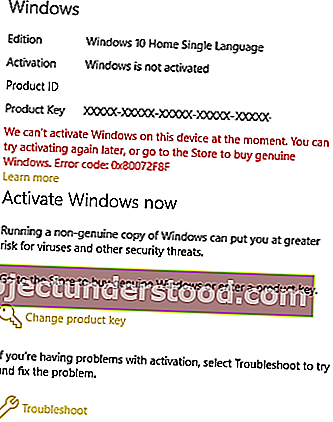 Windows 10에서 0x80072F8F 오류 수정
Windows 10에서 0x80072F8F 오류 수정
오류 0x80072F8F 는 Windows 10에서 다음 3 가지 서비스에 대해 발생합니다.
- 윈도우 업데이트.
- Windows 정품 인증.
- Microsoft Store.
PC의 날짜 및 시간이 올바르지 않거나 Windows에서 사용하려는 온라인 서비스에 연결하는 데 문제가 있거나 제품 키를 확인할 수없는 경우이 오류가 표시 될 수 있습니다.
일반적으로 시스템 복원 지점을 만드는 경향이있는 경우 시스템 복원을 수행하여 컴퓨터의 모든 수정 사항을 실행 취소 할 수 있습니다. 시스템 복원 지점을 만드는 습관이없는 경우; 여러 시나리오에서 컴퓨터를 고칠 수있는 매우 강력한 기능이기 때문에 시작하는 것이 좋습니다.
이제 위에서 언급 한 영향을받는 서비스에 따라 개별 수정 사항을 나열 할 것입니다.
윈도우 업데이트:
- 날짜 및 시간 수정.
- 프록시 설정을 수정합니다.
- 루트 인증서 업데이트를 설치합니다.
- 방화벽을 구성합니다.
- Windows Update 용 DLL 파일을 다시 등록합니다.
Windows 정품 인증 :
- 날짜 및 시간 수정.
- 레지스트리 편집기 사용.
- Microsoft 지원에 문의하십시오.
Microsoft Store :
- 날짜 및 시간 수정.
- 인터넷 연결을 확인하십시오.
- Microsoft Store를 재설정합니다.
- Microsoft Store 앱 문제 해결사를 실행합니다.
이제 마지막으로 이러한 수정 사항에 대해 자세히 설명하겠습니다.
0x80072F8F Windows 업데이트 오류
1] 날짜 및 시간 수정
다양한 Windows 10 서비스에 액세스하려면 컴퓨터에 올바른 날짜 및 시간을 설정해야합니다.
이를 위해 키보드 에서 WINKEY + I 버튼 조합을 눌러 설정 앱 을 시작합니다 .
이제 시간 및 언어> 날짜 및 시간으로 이동합니다.

오른쪽 패널에서 자동으로 시간 설정 및 자동으로 시간대 설정 에 대한 토글 을 켭니다 .
다음으로 왼쪽 패널 에서 지역 및 언어 를 클릭하십시오 .
오른쪽 패널 의 국가 또는 지역 이 거주하는 국가로 설정되어 있는지 확인하십시오 .
변경 사항을 적용 하려면 설정 앱을 닫고 컴퓨터를 재부팅 하십시오.
2] 프록시 설정 수정
검색 인터넷 익스플로러 마이크로 소프트 코타나 검색 상자에 적절한 항목을 선택합니다.
이제 키보드 에서 WINKEY + T 버튼 조합을 누르고 인터넷 옵션을 클릭하십시오 . Connections 라는 탭으로 이동합니다 .
LAN 설정을 클릭 합니다.
예외 섹션에서 생성 된 목록의 모든 항목을 삭제하십시오 .
LAN에 프록시 서버 사용 (이 설정은 전화 접속 또는 VPN 연결에는 적용되지 않음) 확인란이 비활성화되어있어 고급 버튼이 비활성화 된 경우 , 진행하는 것이 좋습니다.
3] 루트 인증서 업데이트 설치
이 업데이트는 컴퓨터와 Windows Update 서버의 연결과 관련된 모든 문제를 해결할 것으로 예상됩니다.
수동으로 다운로드하려면 Microsoft 업데이트 카탈로그 웹 사이트로 이동하여 루트 인증서 업데이트를 검색하십시오 .
컴퓨터의 적절한 버전을 다운로드하여 설치하십시오.
4] 방화벽 구성
의도적으로 또는 의도하지 않게 Windows 업데이트 서버에 대한 연결을 차단할 수 있으므로 방화벽을 비활성화 할 수도 있습니다.
5] Windows Update 용 DLL 파일 재 등록
일부 오작동 DLL 파일은 Windows Update 서버에 연결하는 컴퓨터에서 충돌이 발생할 수 있으므로 컴퓨터에서 일부 DLL 또는 Dynamic Link Library 파일을 다시 등록해야 할 수 있습니다. 당신은 타격하여이 작업을 수행 할 수 있습니다 나타내는 깜박이 + R의 발사 버튼 조합을 실행 유틸리티.
이제 다음 을 입력하고 Enter를 누르십시오.
regsvr32
filename 대신 다음 파일 이름을 입력하십시오.
Wintrust.dll Initpki.dll Mssip32.dll
위에 나열된 3 개 파일 모두에 대해이 단계를 개별적으로 반복합니다. 변경 사항을 적용하려면 컴퓨터를 재부팅하십시오.
Fix WU 실행은 고려할 수있는 옵션입니다.
0x80072F8F Windows 정품 인증 오류
1] 날짜 및 시간 수정
이것은 Windows Update와 동일한 수정 사항입니다. 이 페이지에서 위에 제공된 지침을 참조하십시오.
2] 레지스트리 편집기 사용
WINKEY + R 버튼 조합을 눌러 실행 유틸리티를 시작하고 regedit 를 입력하고 Enter를 누르십시오. 레지스트리 편집기가 열리면 다음 키로 이동하십시오.
HKEY_LOCAL_MACHINE / 소프트웨어 / Microsoft / Windows / CurrentVersion / Setup / OOBE

이제 오른쪽 패널 에서 MediaBootInstall 을 두 번 클릭 하고 값을 1에서 0으로 변경하십시오 .
마지막으로 변경 사항을 적용하려면 컴퓨터를 재부팅하십시오.
이제 Cortana 검색 상자에서 cmd를 검색하여 명령 프롬프트를 열거 나 WINKEY + R을 눌러 실행 유틸리티를 시작하고 cmd를 입력하고 Enter 키를 누릅니다.

이제 다음 명령을 입력하십시오.
slmgr / rearm
변경 사항을 적용하려면 컴퓨터를 재부팅하십시오.
3] Microsoft 지원에 문의
Microsoft 지원에 문의하여 정품 인증 관련 문제에 대한 적절한 지원을받을 수도 있습니다.
0x80072F8F Microsoft Store 오류
1] 날짜 및 시간 수정
이것은 Windows Update와 동일한 수정 사항입니다. 이 페이지에서 위에 제공된 지침을 참조하십시오.
2] 인터넷 연결 확인
이 서비스를 이용하려면 인터넷에 연결되어 있어야합니다. 네트워크 문제 해결사를 사용하여 인터넷에 문제가 있는지 확인하십시오.
3] Microsoft Store 재설정
Microsoft Store 재설정을 시도하고 캐시 된 파일 또는 폴더가 Microsoft 서버에 연결된 Store와 충돌을 일으키는 지 확인할 수 있습니다.
4] Microsoft Store 앱 문제 해결사 실행
Microsoft는 전용 Microsoft Store 앱 문제 해결사도 출시했습니다. 다운로드하여 실행해야합니다.
이 솔루션으로 문제가 해결 되었습니까?