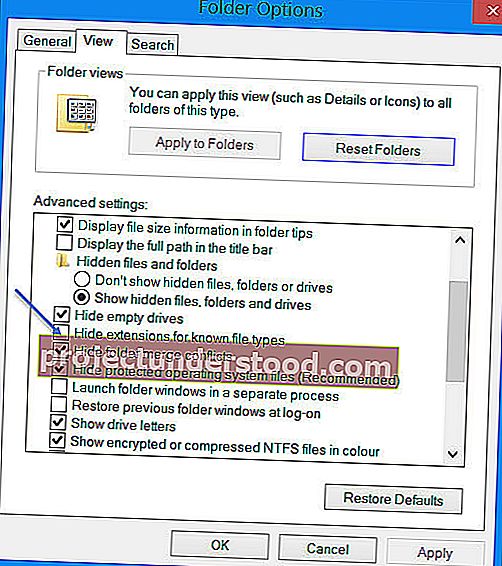파일 확장자는 파일 유형을 식별하는 것입니다. 일반 Windows 사용자 인 경우 파일 유형을 식별하는 것은 전혀 문제가되지 않습니다. 보안 관점에서 열려고하는 파일 유형을 식별하려면 파일 확장자를 확인하는 것이 매우 중요합니다. 따라서이 게시물에서는 Windows 10/8/7에서 파일 확장명 을 숨기거나 표시 하는 방법 과이를 표시해야하는 이유를 알아 봅니다.
파일 이름을 사용하면 여러 개의 마침표를 사용할 수 있으므로 맬웨어 파일의 실제 이름은 realword .docx.exe 가 될 수 있습니다 . 그러나 파일 확장자를 표시하도록 Windows를 설정하지 않았기 때문에 realword .docx 만 표시됩니다 . Word 문서라고 생각하면 클릭하여 컴퓨터를 감염시킬 수 있습니다. 반면에 파일 확장자를 표시하도록 PC를 설정 한 경우 실제 실행 파일이고 모든 가능성에서 맬웨어 파일임을 식별하는 데 도움이되는 realword .docx.exe 의 전체 이름이 표시 됩니다. .
파일 확장자는 무엇이며 어떻게 유용합니까?
파일 유형마다 확장자가 다릅니다. 오디오 파일에는 해당 파일을 여는 데 사용 된 프로그램에 따라 .mp3, .wav, .wma 등이 있습니다. 파일 확장자는 또한 운영 체제가 특정 파일을 열기 위해 해당 프로그램을 식별하는 데 도움이됩니다. 따라서 파일 확장자를 더 안전하게 볼 수 있어야하며 Windows에서 파일 확장자를 볼 수있는 옵션을 활성화하는 방법을 알려 드리겠습니다.
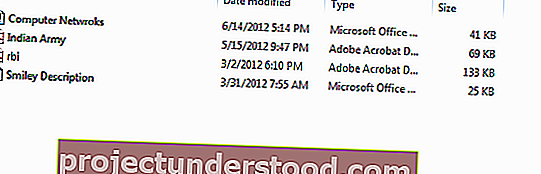
앞서 언급했듯이 기본적으로 Windows는 파일 확장명을 표시하지 않으며 숨겨져 있습니다. 그러나 옵션을 전환하여 볼 수 있습니다.
Windows 10에서 파일 확장자 표시
이 설정에 액세스하는 방법에는 두 가지가 있습니다. 한 가지 방법은 제어판을 사용하는 것이고 다른 방법은 Windows 탐색기 자체를 사용하는 것입니다. 두 가지 방법 모두 파일 확장자를 볼 수있는 옵션을 전환합니다.
1] 폴더 옵션을 통해
제어판> 모양 및 개인 설정을 엽니 다. 이제 폴더 옵션 또는 파일 탐색기 옵션을 클릭 하십시오.>보기 탭. 이 탭의 고급 설정 아래 에 알려진 파일 형식의 확장자 숨기기 옵션이 표시 됩니다. 이 옵션을 선택 취소하고 적용 및 확인을 클릭하십시오.
Windows 10 사용자는 검색 시작 상자에서 파일 탐색기 옵션 을 검색하여이 상자를 열 수도 있습니다.
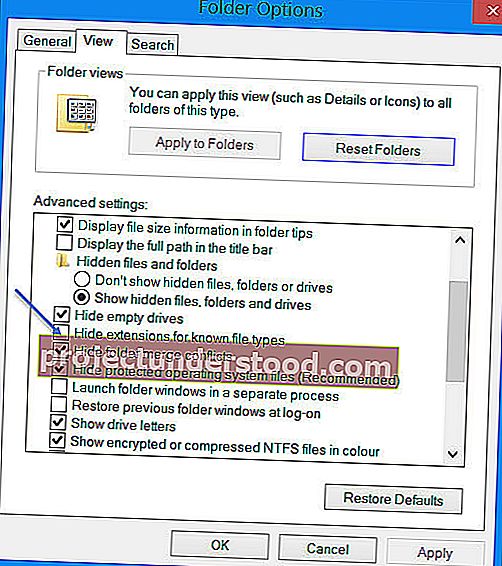
이제 Windows 시스템의 모든 파일에 대한 파일 확장자를 볼 수 있습니다.
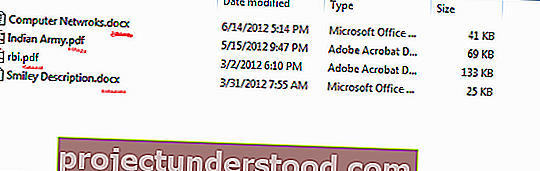
다음은 따라야 할 매우 간단한 단계이며 파일 확장자를보기 위해 타사 소프트웨어가 필요하지 않습니다. Windows는 쉽게 달성 할 수있는 모든 것을 제공하며 핵심은이를 알고 구현하는 데 있습니다. 이것은 Windows 7에서 파일 확장자를 보는 첫 번째 방법입니다.
2] Windows 파일 탐색기를 통해
Windows 10 / 8.1 파일 탐색기에서보기> 옵션> 폴더 변경 및 검색 옵션을 통해 액세스 할 수 있습니다. Windows 7에서 탐색기를 열고 키보드에서 Alt 를 눌러 클래식 바를 표시합니다. 다음으로 도구> 폴더 옵션을 클릭합니다. 이제 위에서 언급 한 단계를 따르십시오.
3] 레지스트리 편집기 사용
WINKEY + R 버튼 조합을 눌러 실행 유틸리티를 시작하고 regedit 를 입력하고 Enter를 누르십시오. 레지스트리 편집기가 열리면 다음 키로 이동하십시오.
컴퓨터 \ HKEY_CURRENT_USER \ Software \ Microsoft \ Windows \ CurrentVersion \ Explorer \ Advanced
HideFileExt로 레이블이 지정된 DWORD 항목을 찾으십시오.

언급 된 DWORD 항목을 두 번 클릭하고 값을 0 으로 설정 합니다. 그러면 숨겨진 파일 확장자가 표시됩니다.
값 0 은 파일 확장자를 숨 깁니다.
레지스트리 편집기를 종료 한 다음 컴퓨터를 다시 부팅하여 변경 사항을 적용하십시오.
4] Windows 명령 프롬프트 사용

이 수정 사항은 위에서 언급 한 두 시나리오 모두에서 사용할 수 있습니다. Windows 10 설치 프로그램의 부팅 가능한 드라이브를 삽입합니다.
WINKEY + X 조합을 눌러 시작하고 명령 프롬프트 (관리자) 를 선택 하여 관리자 권한으로 명령 프롬프트를 시작합니다.
명령 프롬프트 명령 줄 내에서 해당 부팅 장치의 루트 위치로 이동합니다. 도착하면 다음을 입력하여 파일 확장자를 표시하십시오.
reg add HKCU \ Software \ Microsoft \ Windows \ CurrentVersion \ Explorer \ Advanced / v HideFileExt / t REG_DWORD / d 0 / f
그런 다음 Enter 키를 누르십시오.
다음 명령을 입력하여 파일 확장자를 숨길 수도 있습니다.
reg add HKCU \ Software \ Microsoft \ Windows \ CurrentVersion \ Explorer \ Advanced / v HideFileExt / t REG_DWORD / d 1 / f
5] 그룹 정책 편집기 사용
그룹 정책 편집기를 사용하고 여기에서 설정을 변경할 수도 있습니다.
사용자 구성> 기본 설정> 제어판 설정> 폴더 옵션.
"숨김 파일 및 폴더 표시"를 설정하고 "알려진 파일 형식의 확장명 숨기기"를 선택 취소합니다.
따라서 Windows 10/8에서 파일 확장자를 표시하도록 Windows를 설정할 수 있습니다. 추가 할 사항이 있으면 의견을 통해 공유해주세요.