알림 영역의 스피커 아이콘에 빨간색 X 표시가 있고 아이콘 위로 마우스를 가져 가면 Windows 10/8/7 PC에서 오디오 서비스가 실행되고 있지 않습니다. 라는 메시지가 표시되면 다음과 같은 몇 가지 작업을 수행 할 수 있습니다. 살펴볼 필요가 있습니다.

오디오 서비스가 실행되고 있지 않습니다.
1 ] Windows 서비스 상태 확인

services.msc 를 실행 하여 Windows 서비스 관리자를 엽니 다. Windows 오디오 서비스까지 아래로 스크롤하고 두 번 클릭하여 속성을 엽니 다. 이 서비스는 Windows 기반 프로그램의 오디오를 관리합니다. 이 서비스를 중지하면 오디오 장치 및 효과가 제대로 작동하지 않습니다. 이 서비스를 사용하지 않으면 해당 서비스에 명시 적으로 의존하는 모든 서비스가 시작되지 않습니다.
시작 유형을 자동으로 설정하고 시작 버튼을 클릭 합니다. 이미 시작된 경우 중지했다가 다시 시작하십시오.
해당 종속성 서비스가 시작되고 자동 시작 유형이 있는지 확인해야합니다.
- 원격 프로 시저 호출
- Windows 오디오 엔드 포인트 빌더
경우 멀티미디어 클래스 스케줄러 서비스 도 자동 시작일 및 설정해야 시스템에 존재합니다.
MMCSS (Multimedia Class Scheduler Service)는 멀티미디어 응용 프로그램이 시간에 민감한 처리 (멀티미디어 응용 프로그램 등)를 위해 CPU에 우선 액세스 할 수 있도록하고 우선 순위가 지정된 디스크 액세스를 통해 프로세스에 처리 할 데이터가 부족하지 않도록하는 Windows 서비스입니다. .
2] 재생 오디오 문제 해결사 실행
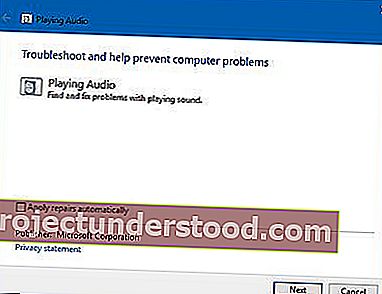
Windows 10에는 프리웨어 FixWin 10의 제어판, 작업 표시 줄 검색 또는 문제 해결사 탭을 통해 쉽게 호출 할 수있는 오디오 재생 문제 해결사가 포함되어 있습니다. Windows 10의 문제 해결사 페이지에서도 액세스 할 수 있습니다.
그것을 실행하고 문제를 해결할 수 있는지 확인하십시오.
3] 클린 부팅 상태에서 문제 해결
클린 부팅은 시스템 문제를 진단하고 나중에 해결하는 데 사용됩니다. 클린 부팅 중에는 간섭 소프트웨어로 원인을 격리하는 데 도움이되는 최소한의 드라이버와 시작 프로그램으로 시스템을 시작합니다.

클린 부팅 상태로 부팅 한 후에는 한 프로세스를 차례로 활성화하고 어떤 프로세스가 문제를 일으키는 지 확인하십시오. 따라서 범죄자를 찾을 수 있습니다.
Windows가 로컬 컴퓨터에서 Windows 오디오 서비스를 시작할 수없는 경우이 게시물을 참조하고 오디오 서비스가 실행되고 있지 않지만 여전히 사운드가있는 경우이 게시물을 참조하십시오!
