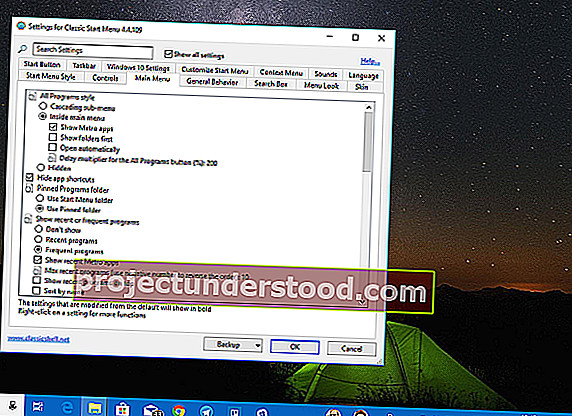사람들이 Windows의 예전 모습과 느낌으로 돌아가고 싶어하는 추세입니다. 우리가 Windows 7로 전환했을 때 사람들은 Windows XP 외양을 원했습니다. Windows Vista, Windows 8.1 및 Windows 10에서도 마찬가지입니다. 클래식 시작 메뉴로 돌아 가려는 충동은 Windows 10 사용자 사이에서 훨씬 더 높습니다. 모든 사람이 타일과 확장 된 시작 메뉴를 좋아하는 것은 아닙니다. 그래서이 글에서, 우리는 당신을 소개하려고 클래식 시작 지금과 같이 재 상표 열기 쉘 A - 클래식 쉘 대안.
Windows 10에서 클래식 시작 메뉴 가져 오기

이 소프트웨어는 이전 Windows 시작 메뉴를 다시 제공 할뿐만 아니라 더 많은 기능을 제공합니다. 모든 것이 Windows 7처럼 보일 수 있도록 구성을 변경할 수 있습니다. 또한 Windows Vista, XP의 기능과 관련이 있습니다. 내가 본 것처럼 매우 간단한 시작 메뉴가 있으면 작업을 더 빨리 완료하는 데 도움이됩니다.
주요 기능은 다음과 같습니다.
- 다양한 스타일과 스킨이있는 고도로 사용자 정의 가능한 시작 메뉴
- 최근, 자주 사용하거나 고정 된 프로그램에 빠르게 액세스
- 프로그램, 설정, 파일 및 문서 찾기
- Windows 7, Windows 8, Windows 8.1 및 Windows 10 용 시작 버튼
- Windows 탐색기 용 도구 모음 및 상태 표시 줄
- Internet Explorer 용 캡션 및 상태 표시 줄.

즉, Open Shell의 모든 기능을 살펴 보겠습니다.
시작 메뉴 사용자 지정
시작 메뉴에서 작업 표시 줄, 검색 상자, 상황에 맞는 메뉴 등을 사용자 지정할 수있는 포괄적 인 옵션을 제공합니다. 작업 표시 줄 두께를 선택하고, 작업에 지연을 추가하고, 변경하는 등의 작업을 수행 할 수있는 범위까지 사용자 지정할 수 있습니다. 나는 당신이 원한다고 확신하지만, 당신이 그들 모두를 사용할 수 없다는 것을 도전으로 받아들이십시오.

참고 : 프로그램에서 수정 한 내용은 굵게 강조 표시됩니다.
다음은 목록입니다.
- 시작 메뉴 스타일 : 클래식, 2 열 또는 Windows 7 스타일
- 시작 버튼 변경
- 변경 기본 동작 왼쪽 버튼을 클릭 마우스 오른쪽 버튼으로 클릭, Shift + 클릭, Windows 키, Shift + WIN, 중간을 클릭 한 마우스 동작을합니다.
- 주 메뉴 사용자 지정 옵션을 사용하면 모든 프로그램 스타일을 변경하고, 고정 된 메뉴에서 시작 메뉴 폴더를 선택하고, 최근 프로그램을 완전히 제거하고, 최근 프로그램의 순서를 변경하고, 마지막으로 점프 목록을 활성화 할 수 있습니다.
- 지연 타이머 변경 : PC에서 수행하는 모든 작업은 대부분 시각적 경험을 위해 약간 지연됩니다. 여기에서 타이머를 변경할 수 있습니다. 메뉴, 정보 설명, 끌어서 놓기 등의 타이머를 변경할 수 있습니다.
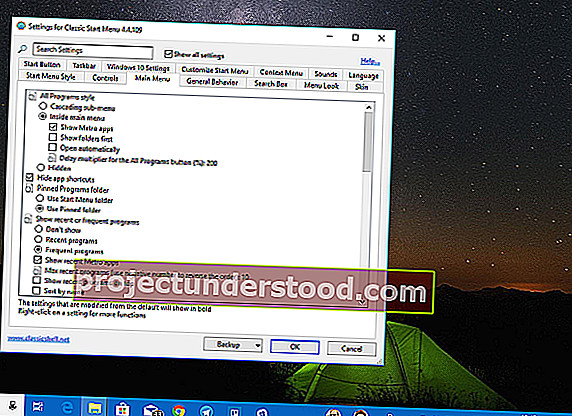
- 검색 상자 사용자 지정 : Cortana를 사용하여 선택에 따라 추가로 사용자 지정하려는 경우 완전히 제거하도록 선택할 수 있습니다. 키워드 추적, 자동 완성, 앱 내부 검색, 프로그램, 파일 및 인터넷에 대한 기본 설정을 변경할 수 있습니다.
- 메뉴보기 : 작은 아이콘이 당신의 스타일인가요? 애니메이션 전환을 싫어합니까? 메뉴의 애니메이션 속도를 높이시겠습니까? 이것은 당신이 변화해야 할 곳입니다.
- 스킨 : Metallic, Metro, Midnight, Windows 8 및 Aero 중에서 선택합니다.
- 작업 표시 줄 : 투명, 불투명 및 유리 모양 중에서 선택할 수 있습니다. 또한 원하는 색상과 질감을 선택할 수 있습니다.
- 시작 메뉴 항목 사용자 지정 : 링크 또는 메뉴 항목으로 표시하거나 숨긴 상태로 유지합니다.
- 상황에 맞는 메뉴 옵션을 통해
- 계단식 옵션을 사용하여 오른쪽 클릭을 비활성화 / 활성화합니다.
- 새 폴더 및 바로 가기 숨기기
- Windows 탐색기에서 폴더를 열지 못하도록 비활성화
- 핀 셸 확장을 비활성화합니다.
탐색기 설정
이 섹션은 탐색 창, 제목 표시 줄, 도구 모음 설정, 상태 표시 줄 및 파일 창에 대한 설정을 관리합니다.
탐색 창 :
- XP 또는 Vista 스타일 탐색 창 중에서 선택합니다.
- 수평 스크롤바 활성화 또는 비활성화
- 페이드 버튼을 비활성화합니다.
- 트리 스타일 탐색기에서 항목 간격을 늘립니다.
- 자동은 키보드를 사용하거나 자동으로 선택한 폴더로 이동합니다.

제목 표시 줄 : 이동 경로를 비활성화하고, 검색 상자를 숨기고, 주소 표시 줄에 대한 추가 바로 가기를 선택하고, 위로 버튼을 선택할 수 있습니다.
도구 모음 설정 : 아이콘 크기 및 텍스트 배치 등을 변경합니다.
도구 모음 단추를 만들고 사용자 지정하여 새 항목을 추가하거나 자주 사용하지 않는 항목을 제거합니다. 상태 표시 줄과 파일 창을 사용자 정의 할 수도 있습니다. 이 소프트웨어는 IE 설정도 제공합니다. 그러나 Windows 10 및 Edge에서는 IE가 완전히 사라졌습니다.
Open Shell 다운로드
Open Shell은 훌륭한 프로그램입니다. 이 수준에서 이렇게 많은 사용자 정의를 제공하는 소프트웨어는 거의 본 적이 없습니다. 이전 시작 메뉴를 되돌리려면 이것이 설치해야하는 것입니다.
Classic Shell 은 더 이상 활발하게 개발되지 않습니다. Classic Shell의 최신 안정 버전은 4.3.1이며 c lassicshell.net 에서 다운로드 할 수 있습니다 . Classic Start는 NeoClassic-UI 로 이름이 변경된 다음 Open-Shell 로 이름이 변경되었습니다 . Open-Shell은 github.com 에서 다운로드 할 수 있습니다 .