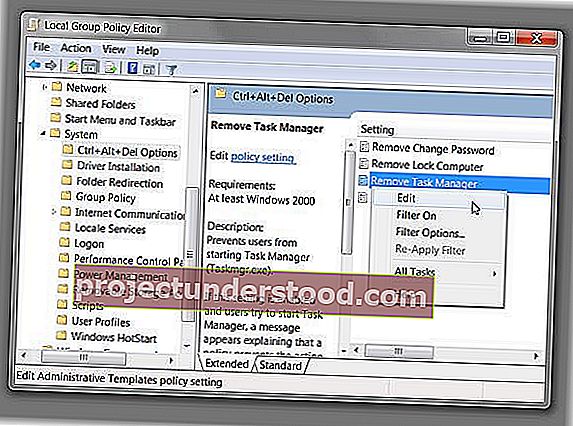우리는 일반적으로 응용 프로그램을 종료하거나 프로세스를 확인하거나 성능을 모니터링하거나 이러한 시스템 관련 작업을 수행 할 때 Windows 작업 관리자를 엽니 다 . 작업 관리자를 열려면 다음을 수행합니다.
- 작업 표시 줄을 마우스 오른쪽 버튼으로 클릭하고 작업 관리자를 선택합니다.
- Ctrl + Shift + Esc를 누릅니다.
- 보도 Ctrl + Alt + 델 후 다음 화면에서 작업 관리자를 선택합니다.
- 입력 taskmgr을 시작 검색 및 작업 관리자를 열려면 Enter 키를 누르십시오.
작업 관리자가 열리지 않습니다.
그러나 어느 화창한 날 작업 관리자가 열리지 않을 수 있습니다 . 이 경우 관리자가 작업 관리자를 비활성화했는지 또는 다른 이유로 인해 작업 관리자를 비활성화했는지 여부를 확인해야합니다.
관리자가 작업 관리자를 비활성화했습니다.
작업 관리자를 열려고하면 다음 메시지가 나타납니다. 관리자 메시지에 의해 작업 관리자가 비활성화 되었습니까? 그렇다면 관리자에게 문제를 문의 할 수 있습니다.
Windows 10에서 작업 관리자를 비활성화하는 방법
다른 이유로 작업 관리자가 응답하지 않습니다.
그러나 컴퓨터의 유일한 사용자이고 여전히이 메시지 또는 작업 관리자가 응답하지 않는 것과 같은 메시지가 표시 되는 경우 다음 제안을 시도 할 수 있습니다.
먼저 regedit를 열고 다음 키로 이동 하십시오 .
HKEY_CURRENT_USER \ Software \ Microsoft \ Windows \ CurrentVersion \ Policies \ System
여기서 레지스트리 키 DisableTaskMgr 을 찾으면 키 를 삭제하거나 값을 0으로 설정하십시오 .
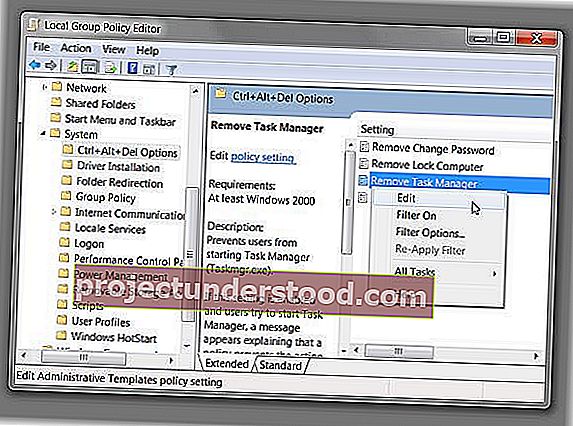
또는 검색 시작에 gpedit.msc 를 입력하고 Enter 키를 눌러 그룹 정책을 열 수 있습니다.
로 이동:
사용자 구성> 관리 템플릿> 시스템> Ctrl + Alt + 삭제 옵션> 작업 관리자 제거.
마우스 오른쪽 버튼으로 클릭> 편집> 구성되지 않음 선택> 적용-확인-종료를 클릭하십시오.
컴퓨터를 다시 시작하고 도움이되는지 확인하십시오!
작업 관리자 문제를 해결하기 위해 시도 할 수있는 기타 사항 :
- 맬웨어가 작업 관리자를 열지 못하게 할 수 있습니다. 따라서 PC 정크 파일을 지운 다음 바이러스 백신 또는 보안 소프트웨어로 전체 또는 정밀 검사를 실행할 수 있습니다.
- 폴더 옵션 누락, 작업 관리자 비활성화, Regedit 비활성화에 대한이 게시물을 확인하십시오.
- sfc / scannow를 실행하여 시스템 파일 검사기를 실행하고 도움이되는지 확인하십시오.
- 무료 도구 FixWin을 사용하여 작업 관리자가 쉽게 열리지 않는 문제를 해결하십시오.
- 제한 도구 제거 또는 다시 활성화를 시도하여 작업 관리자를 다시 활성화하십시오.
모두 실패하면 Windows 7 설치 복구 또는 Windows 10 재설정을 수행해야 할 수 있습니다. 고려하고 싶은 옵션이 아닌 경우 Sysinternals의 Process Explorer 또는 TechNet의 사용자 지정 작업 관리자를 사용하여 동일한 목적을 달성 할 수 있습니다. .
Original text