노트북의 키보드가 방금 작동을 멈췄습니까? 때때로이 문제에 직면 할 수 있습니다. 트랙 패드 또는 외부 장치는 계속 작동 할 수 있지만 내장 키보드에 문제가있을 수 있습니다. 이 게시물은 데스크톱 또는 노트북 키보드를 다시 실행하는 데 유용한 몇 가지 팁을 제공하는 것을 목표로합니다. 이 팁은 문제에 대한 정확한 해결책 일 수도 있고 아닐 수도 있지만 도움이 될 수 있습니다. 이 게시물은 HP, Dell, Acer, Lenovo 및 기타 Windows 10 노트북을 포함한 대부분의 제조업체에 적용됩니다.
노트북 키보드가 작동하지 않음
Windows 10 노트북 키보드가 작동하지 않는 경우 다음 몇 가지를 시도해 볼 수 있습니다.
- 물리적으로 키 확인
- 브러시를 사용하여 키보드 청소
- 키보드가 BIOS에서 작동하는지 확인
- 키보드 드라이버 재설치
- 키보드 설정을 기본값으로 재설정
- 클린 부팅 상태에서 문제 해결
- 키보드 문제 해결사 실행
- 하드웨어 문제 해결사 실행
- 필터 키를 비활성화하고 참조하십시오.
자세히 살펴 보겠습니다.
1] 물리적으로 키 확인
가장 먼저 할 수있는 일은 어떤 키나 키보드가 물리적으로 어딘가에서 고장 났는지 확인하는 것입니다. 물리적 인 영향이 있으면 할 수있는 일이별로 없습니다. 이 노트북을 서비스 센터로 가져 가야합니다.
2] 브러시를 사용하여 키보드 청소
브러시로 키보드 청소를 시작하십시오. 모든 먼지를 제거하고 키보드가 깨끗하고 깨끗한 지 확인하십시오. 노트북 청소 키트를 사용하거나 오래된 칫솔을 사용할 수 있습니다. 브러시를 건조한 상태로 유지하고 키보드에서 조심스럽게 청소하십시오.
3] 키보드가 BIOS에서 작동하는지 확인
BIOS 메뉴에 액세스했을 때 키보드가 작동하는지 확인하기 위해 할 수있는 또 다른 방법입니다. 컴퓨터를 다시 시작하고 부팅하는 동안 키 (일반적으로 Esc 또는 Del)를 눌러 BIOS 메뉴를 엽니 다. BIOS 메뉴를 열고 화살표 키를 사용하여 탐색 할 수 있었다면 문제가 하드웨어 부분이 아닌 소프트웨어 부분에 있다고 가정 할 수 있습니다.
4] 키보드 드라이버 재설치
이제 키보드 드라이버를 다시 설치할 차례입니다. 키보드없이 불편한 경우 일시적으로 화상 키보드를 활성화하거나 외부 키보드를 연결할 수 있습니다. 자세한 내용은 키보드 나 마우스없이 Windows 컴퓨터를 사용하는 방법에 대한이 게시물을 읽을 수 있습니다.
이제 드라이버를 업데이트 하려면 WinX 메뉴에서 장치 관리자 를 엽니 다 . 이제 ' 키보드' 아래에 노트북의 키보드가 있습니다. 마우스 오른쪽 버튼으로 클릭하고 ' 제거'를 선택하십시오 . 랩톱의 키보드가 확실하지 않은 경우 모든 키보드를 제거 할 수 있습니다.
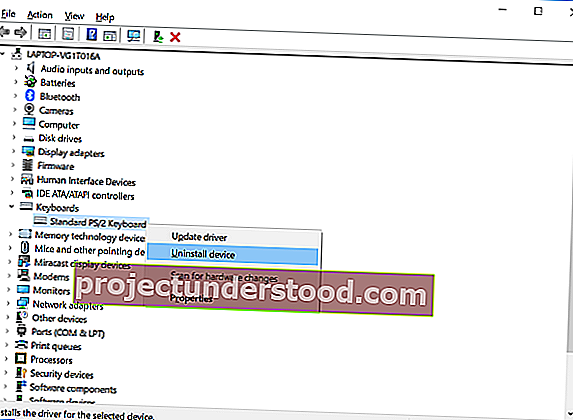
컴퓨터를 다시 시작하고 드라이버가 자동으로 설치되는지 확인하십시오. 그렇지 않은 경우 장치 관리자를 다시 열고 키보드를 마우스 오른쪽 버튼으로 클릭하고 하드웨어 변경 사항 검색을 선택 하여 설치합니다.
드라이버를 설치 한 후 키보드가 작동하는지 확인하십시오.
5] 키보드 설정을 기본값으로 재설정
일부 외부 소프트웨어 또는 키보드 설정을 변경하여 사용할 수 없게 만들었다 고 생각되는 경우. 키보드 설정을 기본값으로 재설정 할 수 있습니다.
6] 클린 부팅 상태에서 문제 해결
키보드가 작동하지만 입력이 제대로되지 않으면 클린 부팅을 수행하고 확인할 수 있습니다. 거기에서 키보드가 제대로 작동하는지 확인할 수 있습니다. 문제가 없으면 정상적인 상태에서 키보드를 방해하는 타사 소프트웨어 또는 서비스가있을 수 있으며,이를 식별해야합니다.
7] 키보드 문제 해결사 실행
키보드 문제 해결사를 실행하여 도움이되는지 확인하십시오.
8] 하드웨어 및 장치 문제 해결사 실행
하드웨어 및 장치 문제 해결사를 실행하고 도움이되는지 확인하십시오.
9] 필터 키를 비활성화하고
키를 누른 후 짧은 지연이 있고 화면에 문자가 표시되면 필터 키를 비활성화해야합니다. 필터 키는 기본적으로 반복되는 키 입력을 무시하여 손 떨림이있는 사람들이 쉽게 입력 할 수 있도록합니다. 그러나 보통 또는 빠른 타이핑 속도에 문제가 발생할 수 있습니다. 비활성화 필터 키에로 이동 설정 하고 접근의 용이성 . 왼쪽 메뉴에서 키보드를 선택하고 필터 키를 비활성화하는 옵션을 찾으십시오. 이것은 문제를 해결할 수 있습니다.

키보드를 작동시킬 수있는 몇 가지 팁입니다. 이 외에도 제조업체 자체에서 랩톱에 설치했을 수있는 하드웨어 진단 도구를 사용해 볼 수 있습니다. 도움이되지 않는 경우 가장 좋은 방법은 노트북을 공인 수리 센터로 가져가는 것입니다.
다음은 Windows 10에서 작동하지 않는 키보드 또는 마우스 문제를 해결하는 데 도움이 될 수있는 추가 제안입니다.
관련 읽기 :
- 기능 키가 작동하지 않음
- Caps Lock 키가 작동하지 않음
- Num Lock 키가 작동하지 않음
- Shift 키가 작동하지 않음
- Windows 키가 작동하지 않음
- 멀티미디어 키가 작동하지 않음
- 키보드 단축키와 단축키가 작동하지 않습니다.
- WSAD 및 화살표 키가 전환됩니다.
- 스페이스 바 또는 Enter 키가 작동하지 않습니다.
