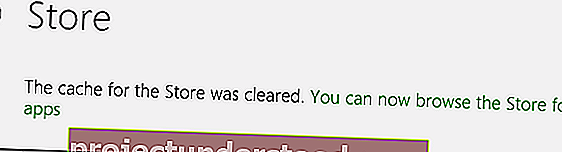Windows 10/8의 새로운 기능 중 하나는 Windows Store 응용 프로그램을 다운로드하는 것입니다. Windows 스토어 앱 다운로드가 중간에 중단되거나 Windows 10 / 8.1 PC에 설치 또는 업데이트하려고 할 때 종종 문제가 발생할 수 있습니다. 작동하지 않습니다.
Microsoft Store의 캐시를 재설정하려면 Windows 설정을 사용하거나 기본 제공 명령 줄 도구 인 WSReset.exe를 사용할 수 있습니다.
WSReset.exe로 Windows 스토어 캐시 지우기
CMD를 관리자 권한 으로 실행 하고 WSReset.exe 를 입력 한 다음 Enter 키 를 누르십시오.
또는 검색 시작에서 wsreset.exe를 입력 합니다 . 표시되는 결과에서 마우스 오른쪽 버튼을 클릭하고 관리자 권한으로 실행을 선택 합니다.
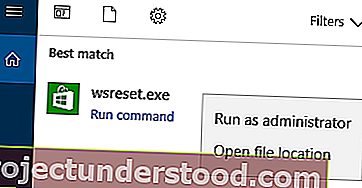
명령 프롬프트 창이 열립니다. 잠시 후 Windows 스토어가 열립니다. 다음 확인 메시지가 표시되거나 표시되지 않을 수 있습니다.
스토어의 캐시가 지워졌습니다. 이제 Store에서 앱을 검색 할 수 있습니다.
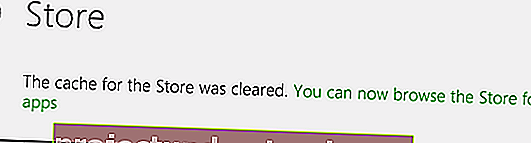
그런 다음 Windows Store로 돌아갑니다. 이제 앱을 설치 또는 업데이트하거나 새로운 앱을 다운로드하고 제대로 작동하는지 확인하십시오.
설정을 통해 Microsoft Store 재설정
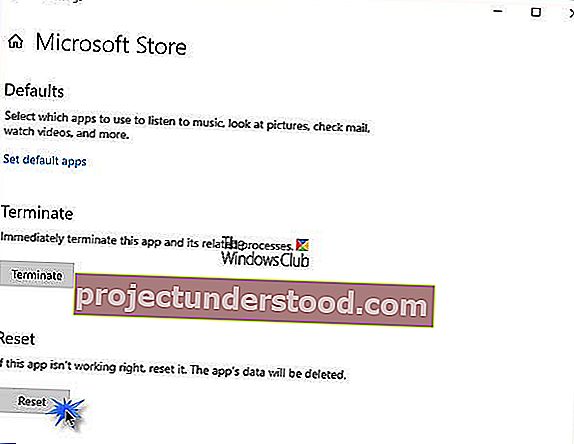
이제 Windows 10에서 설정을 통해 Windows 10에서 Windows Store 앱을 재설정 할 수 있습니다.
Microsoft Store 를 재설정하려면 설정> 앱> 앱 및 기능> Microsoft Store 검색> 고급 옵션> 재설정 버튼 사용을 엽니 다 .
오류가 발생하면
Windows에서 'ms-windows-store : PurgeCaches'를 찾을 수 없습니다. 이름을 올바르게 입력했는지 확인한 다음 다시 시도하십시오 .
관리자 권한 명령 프롬프트 창에서 다음 명령을 실행하여 Windows 스토어 앱을 다시 등록해야합니다.
powershell -ExecutionPolicy Unrestricted Add-AppxPackage -DisableDevelopmentMode -Register $ Env : SystemRoot \ WinStore \ AppxManifest.xml
또한 Windows 10 용 프리웨어 FixWin 10을 사용하면 클릭 한 번으로 Windows Store Cache를 재설정 할 수 있습니다. 그래도 도움이되지 않으면 DISM을 사용하여 손상된 Windows 이미지 또는 구성 요소 저장소를 복구 할 수 있습니다.
팁 : 방법 및 자습서를 포함하여 많은 흥미로운 비디오를 제공하는 TWC 비디오 허브를 확인하고 싶을 수 있습니다.
관련 읽기 :
- Windows 스토어 앱 복구
- Windows 스토어가 열리지 않습니다.