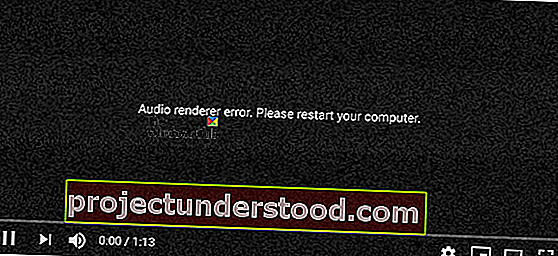오디오 렌더러 오류가 표시되는 경우 브라우저에서 YouTube 동영상 을 재생하는 동안 컴퓨터 오류를 다시 시작하세요 .이 게시물이 도움이 될 수 있습니다. 많은 사용자가 업데이트를 설치하고 오디오 장치를 변경 한 후이 문제에 직면했습니다. 이유가 무엇이든 다음 제안을 사용하여 문제를 해결할 수 있습니다.
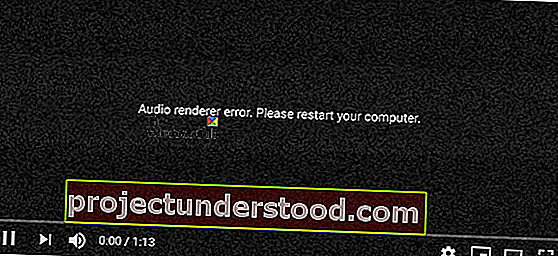
오디오 렌더러 오류입니다. 컴퓨터를 다시 시작하십시오.
문제를 해결하기 위해 다음 제안을 시도 할 수 있습니다.
- 컴퓨터를 다시 시작하십시오
- 두 번째 오디오 재생 장치 분리 / 분리
- 오디오 장치 다시 시작
- 오디오 드라이버 롤백
- 오디오 문제 해결사 실행
- 하드웨어 가속 비활성화
1] PC 다시 시작
글쎄, 오류 메시지에서 제안한 것처럼 컴퓨터를 다시 시작하고 문제가 해결되는지 확인하십시오.
2] 두 번째 오디오 재생 장치 분리 / 분리
둘 이상의 오디오 재생 장치를 컴퓨터에 연결하는 많은 사람들이 있습니다. 예를 들어, CPU에 두 개의 오디오 포트가 있고 스피커와 헤드폰을 연결했거나 Bluetooth를 통해 헤드폰과 스피커를 연결 한 경우 YouTube 비디오를 재생하는 동안이 오류가 발생할 수 있습니다. 시스템에서 기본 오디오 재생 장치 및 설정을 사용해야하지만이 오류 메시지가 표시 될 수 있습니다. 따라서 두 번째 오디오 재생 장치를 분리하거나 분리하고 YouTube에서 오류없이 오디오를 재생할 수 있는지 확인하십시오.
3] 오디오 장치 다시 시작
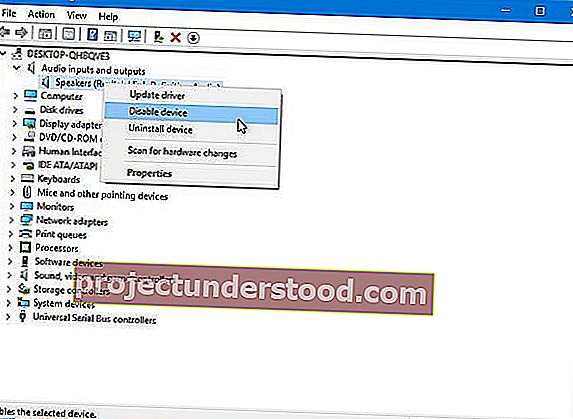
대부분의 경우 오디오 장치를 다시 시작하면이 문제를 해결할 수 있습니다. 그렇게하려면 장치 관리자를 열어야합니다. 장치 관리자에서 오디오 입력 및 출력 옵션을 확장합니다 . 여기에서 오디오 장치의 드라이버를 찾을 수 있습니다. 그것을 마우스 오른쪽 버튼으로 클릭하고 장치 비활성화를 선택하십시오 .
변경 사항을 확인한 후 동일한 장치를 다시 마우스 오른쪽 버튼으로 클릭하고 장치 활성화를 선택 합니다 .
4] 오디오 드라이버 롤백
최근에 시스템을 업데이트했거나 사운드 드라이버 업데이트를 설치 한 후 문제가 시작된 경우 오디오 드라이버를 제거하거나 롤백 할 수 있습니다. 다음은 장치 드라이버를 롤백하는 방법에 대한 자세한 가이드입니다.
5] 오디오 문제 해결사 실행

오디오 문제 해결사는 Windows 10 설정 패널에서 찾을 수 있으며 Windows 컴퓨터의 일반적인 오디오 관련 문제를 해결하는 데 도움이됩니다.
Windows 10을 사용하는 경우 Windows 10 설정 패널에서 문제 해결 페이지를 열고 오디오 재생을 찾습니다 . 문제 해결사 실행 버튼을 클릭합니다 . 그런 다음 화면 지침을 따라야합니다. 오디오 장치를 선택하는 옵션이 표시되는 경우 기본 오디오 재생 장치를 선택해야합니다.
6] 하드웨어 가속 비활성화
Google Chrome 및 Mozilla Firefox에서 하드웨어 가속을 비활성화 할 수 있습니다. 때로는 순간적으로 문제를 해결할 수 있습니다.
다음은이 문제를 해결하기위한 몇 가지 필수 문제 해결 제안입니다. 또한 최신 버전의 브라우저를 사용하는 것을 잊지 마십시오.